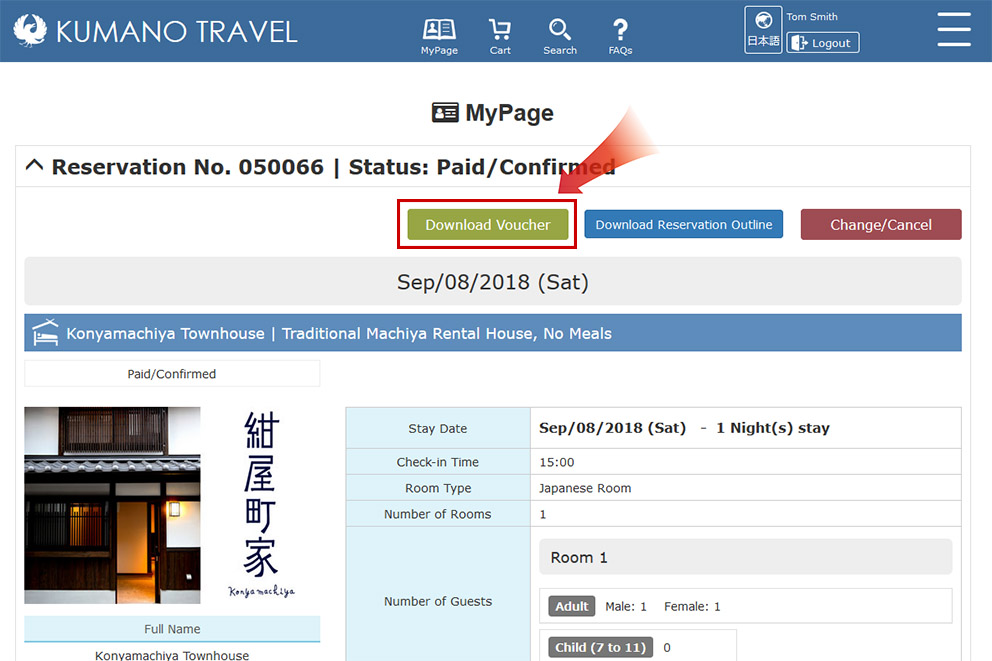PART ONE | Make Reservation Request
SEARCH
Overview
The main Search page can be found anytime by clicking on the “Search” icon at the top of the page in the header.
But there are other shortcuts to refine your searches for Model Itineraries on the specialized introduction page.
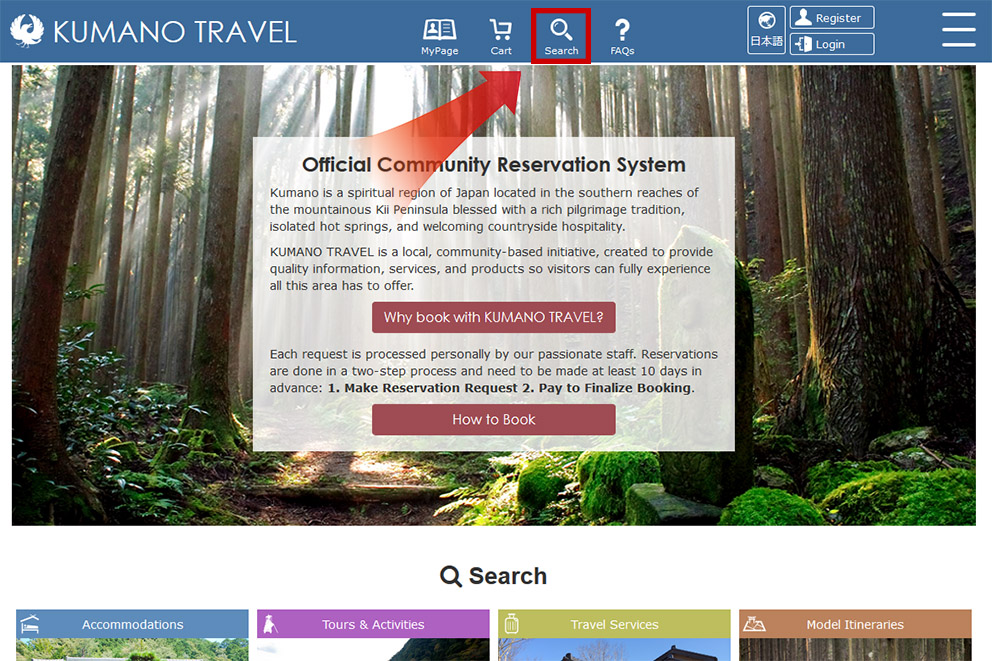
Model Itinerary Specialized Page
On the top page under the “Search” title are four pictures that will take you too an overview of each category of products: Accommodations, Tours & Activities, Travel Services & Model Itineraries.
Clicking on the Model Itinerary box leads to an outline of Model Itineraries.
This is an easy way to get focused search results for Model Itineraries. Clicking on one of the options opens the main Search page with the results based on the short cut link.
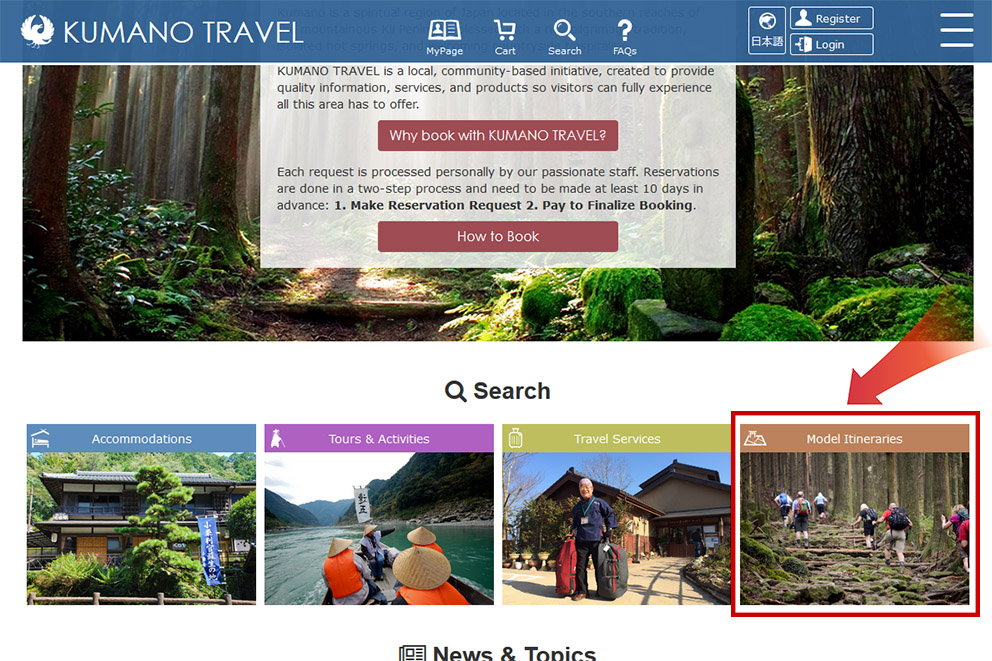
Main Search Page
The main Search page is a powerful tool to search the entire KUMANO TRAVEL community reservation system.
On the top left are the four main category types which can be further focused using the Area and Type drop down lists.
If you click on the Model Itinerary box you can select a length of trip to modify search results.
Under the KUMANO KODO title are shortcut buttons to model itineraries with a pilgrimage theme.
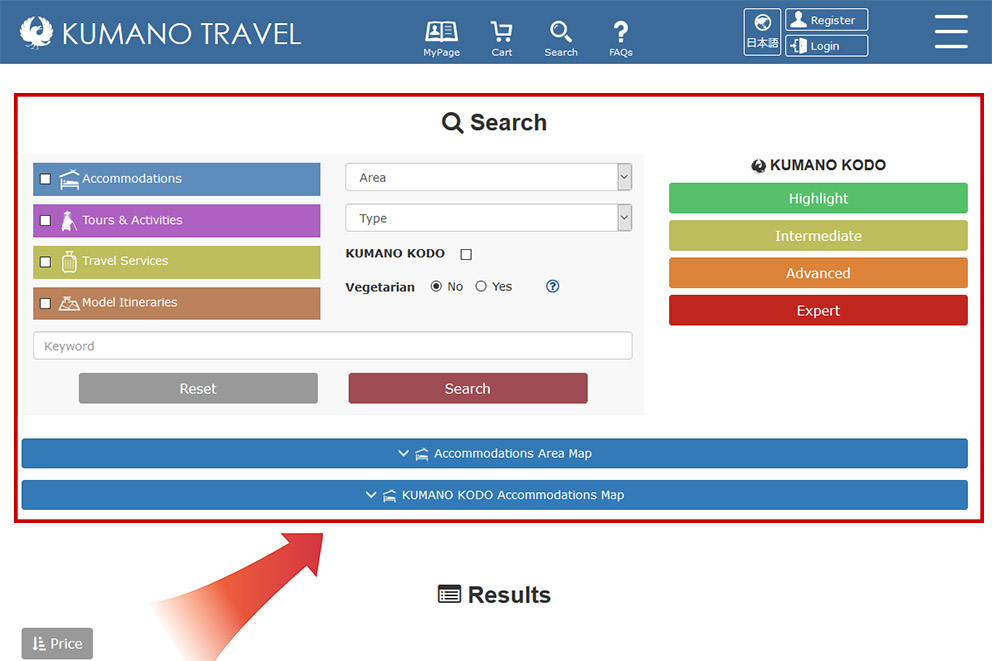
SELECT
Contents Page
Once you have done a search clicking on a model itinerary will take you to the contents page.
Each Model Itinerary page has extensive information and organized layout, including a compact description, maps and highlights.
The Detailed Itinerary leads through the entire trip, offering usefully logistics information and tips; everything one needs to experience the trip.
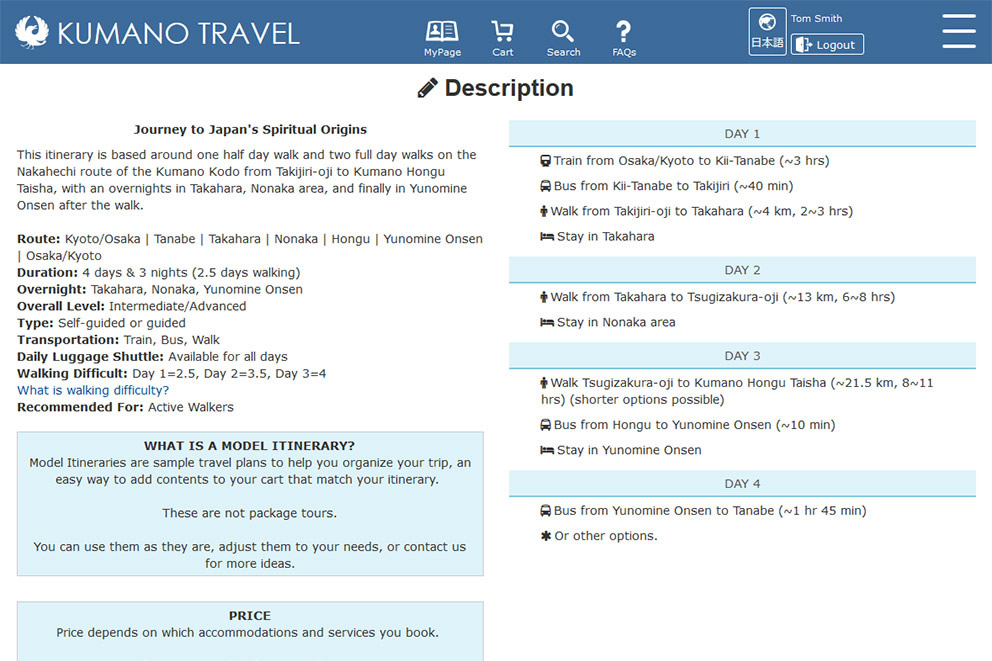
Select Date
To make a reservation request from the Model Itinerary, at the bottom of the page you can select a Start Date.
Other selection boxes offer simple filters for the price plan list on the next page.
Press the “View Price Plan List” button.
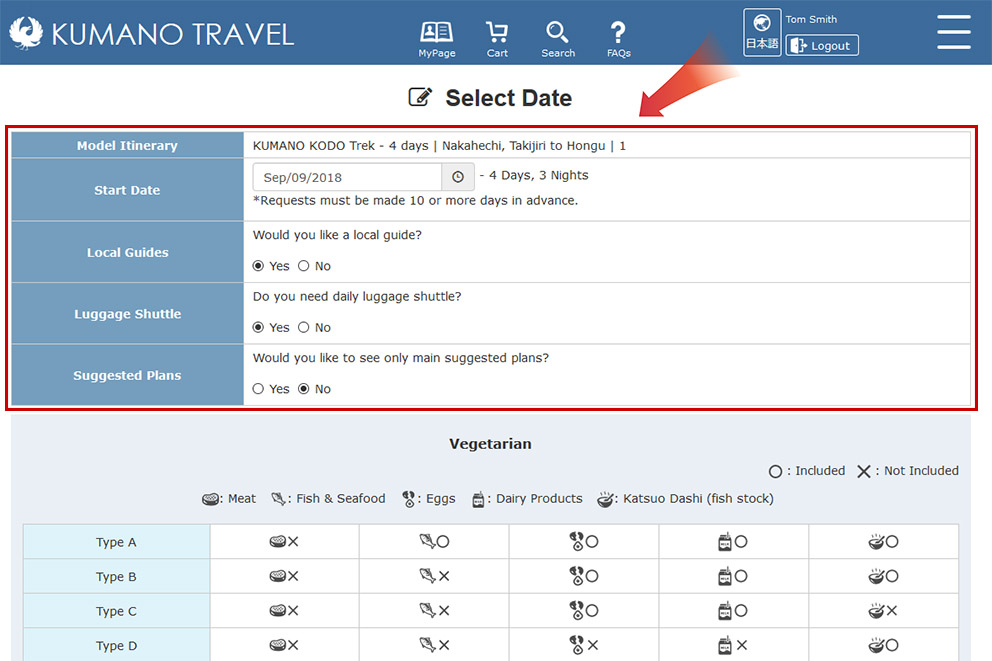
Select Price Plans
Accommodations, travel services, and tours & activities which match this model itinerary are displayed in a list format for each day.
Select the options that you would like to book to customize your own itinerary.
At the bottom of the page click on the “Select Price Plan(s)” button to continue to the next stage.
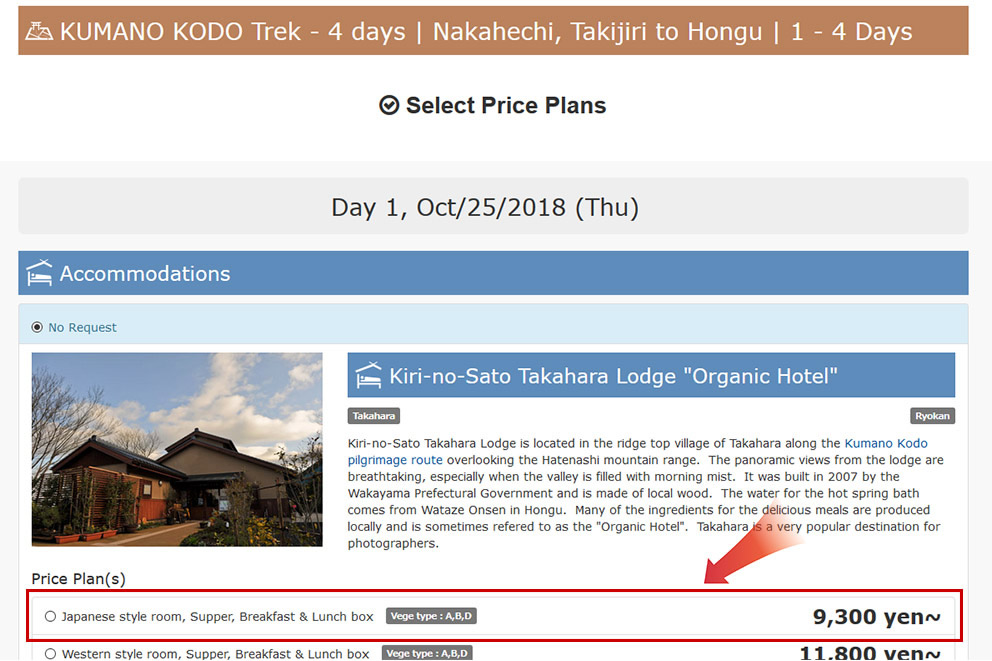
Selected Plan List
On this page all of the registration forms for each product is listed.
Click on the “Register Forms” button to view the registration forms.
Once a form is completed click on one of the two options at the bottom of the form. The “Selected Plan List” will return to the list, and the “Next” button will move directly to the registration forms of the next price plan.
As each of the forms is completed the “Register Forms” button will change to a green “COMPLETE” button.
NOTE: It is possible to click on a “COMPLETE” to revisit the registration forms to make view them and make changes if necessary.
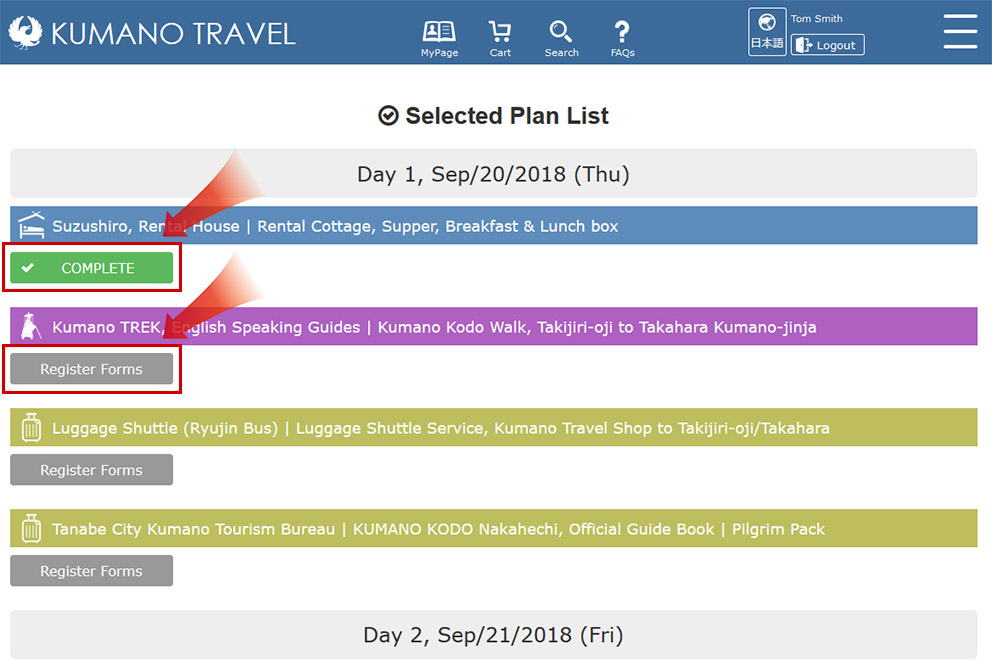
ADD TO CART
Adding Price Plan(s) to Cart
Once all the forms are complete click on the “Add to Cart” button on the bottom right.
This price plan and registered information will now be saved into your cart.
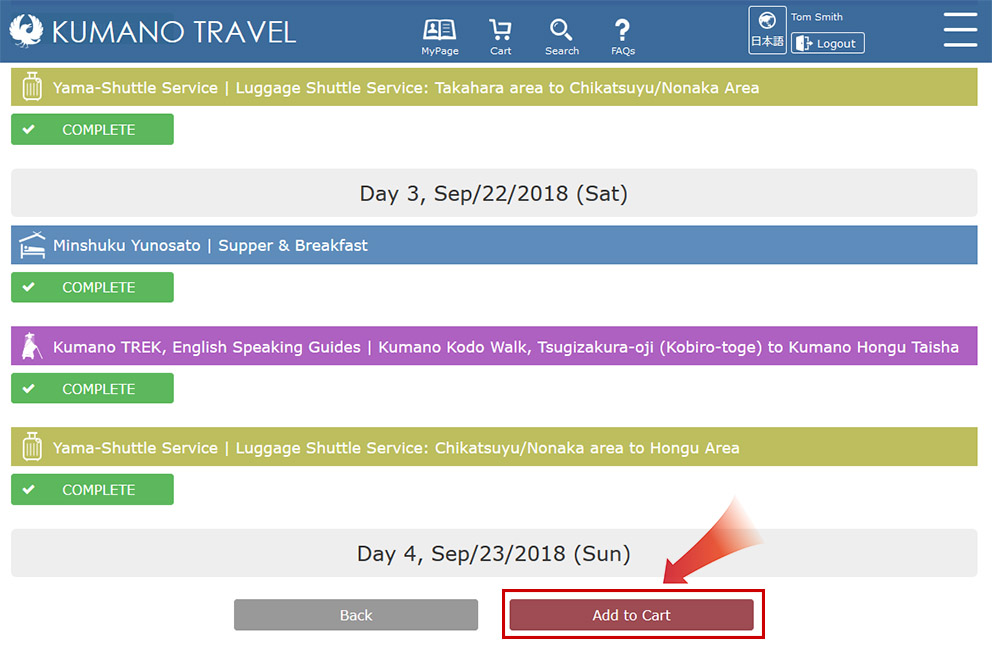
Changing & Deleting
You can change or delete the contents of your cart by clicking on the “Change” or “Delete” buttons on the right above the Price box of each price plan.
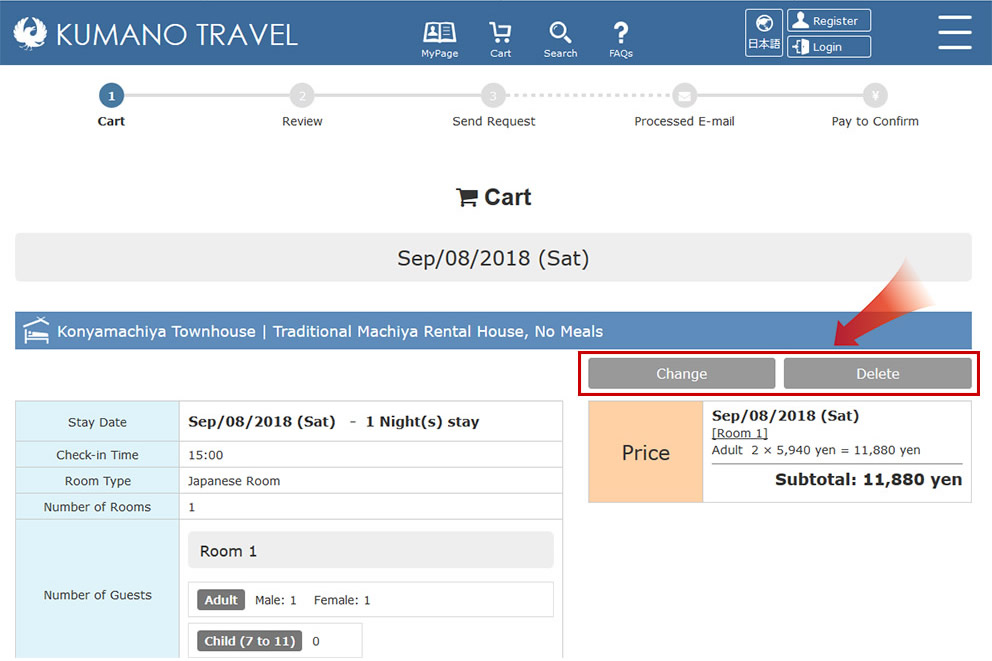
Add More to Cart
You can add multiple price plans to your cart. Clicking on the “Add More to Cart” will take you to the main Search page.
Feel free to roam the site referring to the category and specialized pages to find more services and products.
Or modify the contents of your carts to modify your trip. For example adding extra nights, etc.
When you have added everything to your cart, click on the “Continue” button at the bottom right.
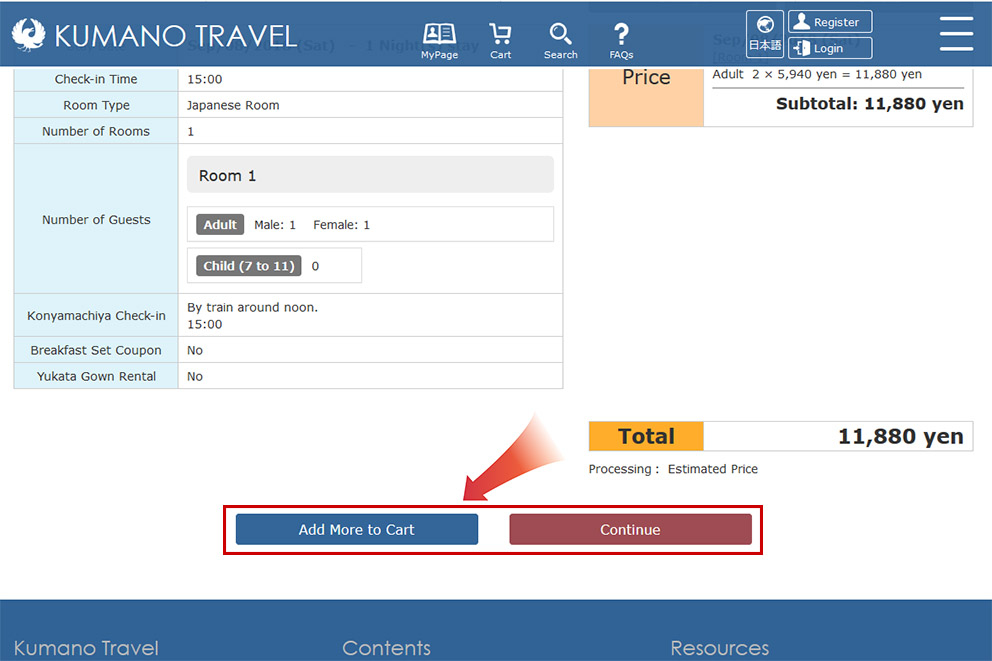
REVIEW
Create Account
If you have not already registered a MyPage account you will be prompted to do so.
If you already have a MyPage account you can login at this time.
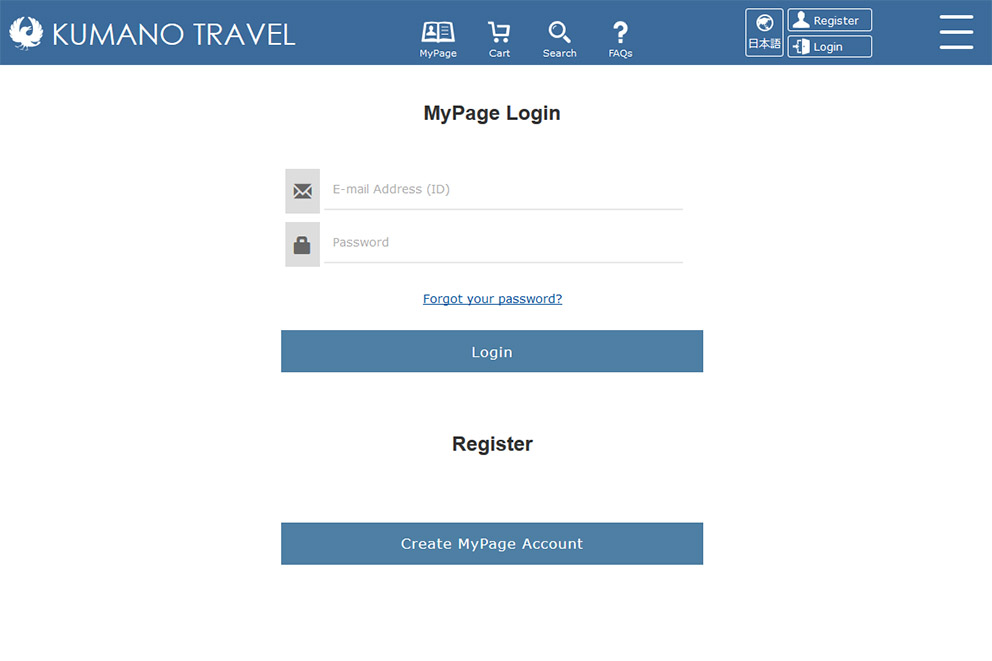
Confirm Cart Contents
On the review page you can double-check the details of your request.
Go over each item to make sure that you have registered the correct information.
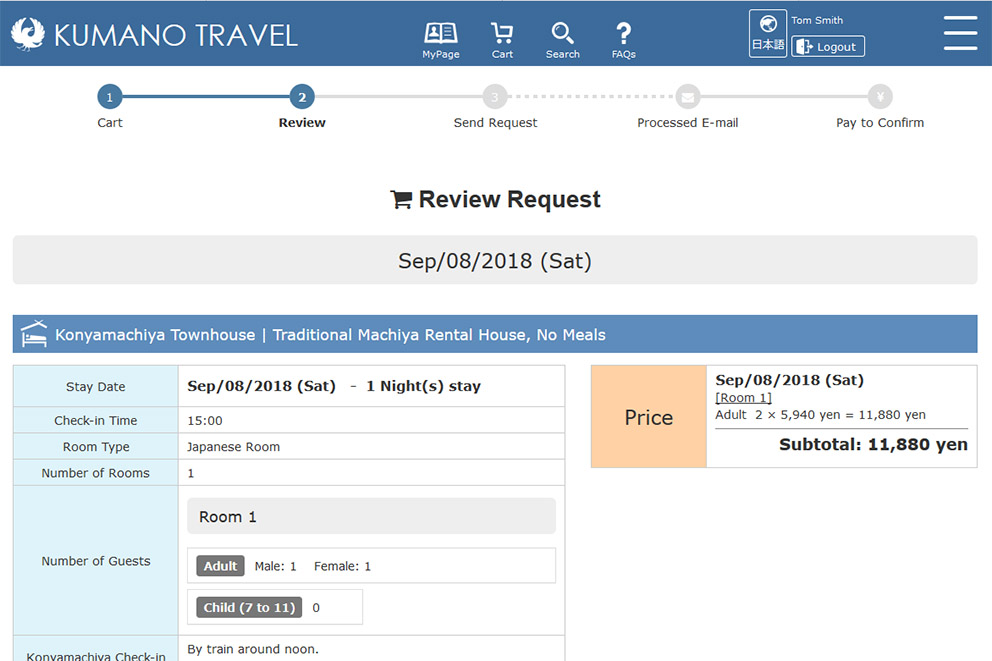
Terms & Conditions
Read carefully and familiarize yourself with the terms and conditions for using the KUMANO TRAVEL community reservation system.
This is important information so as not to have misunderstandings regarding your reservation.
Once you scroll to the bottom of the terms and conditions the “I Understand & Agree” selection box will appear. Select the box and click the “Send Request” button.
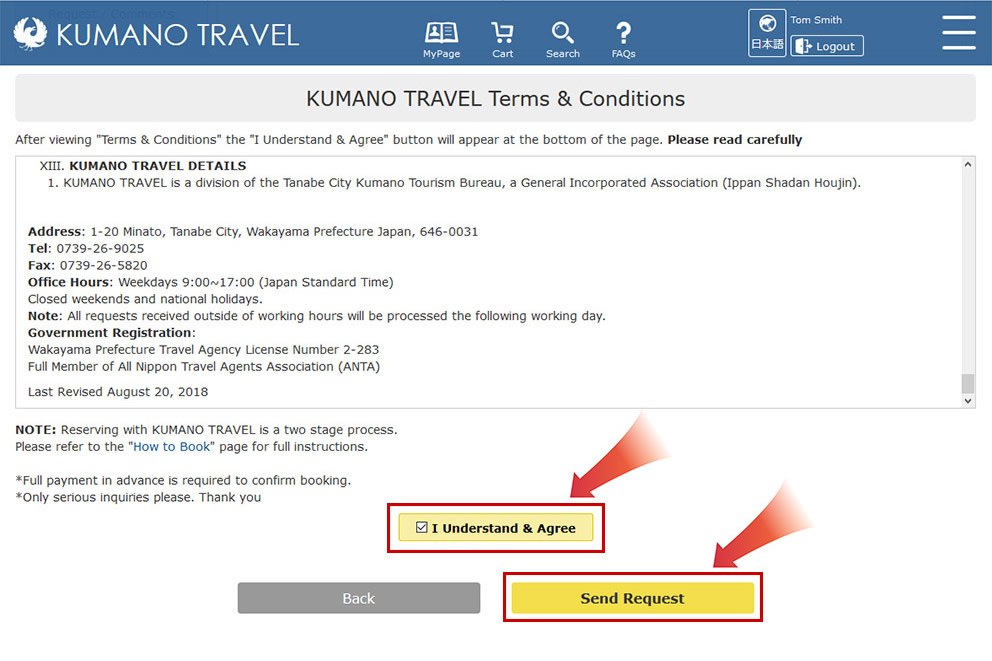
SEND REQUEST
Send Reservation Request
If you have a MyPage account and have already logged in, then your request will be sent immediately.
Your reservation request will then be processed by KUMANO TRAVEL staff who will contact service providers on your behalf.
Please confirm that this e-mail arrives to your account. If it doesn't, please contact us.
※Check you junk e-mail or spam box as the message might arrive in this folder.
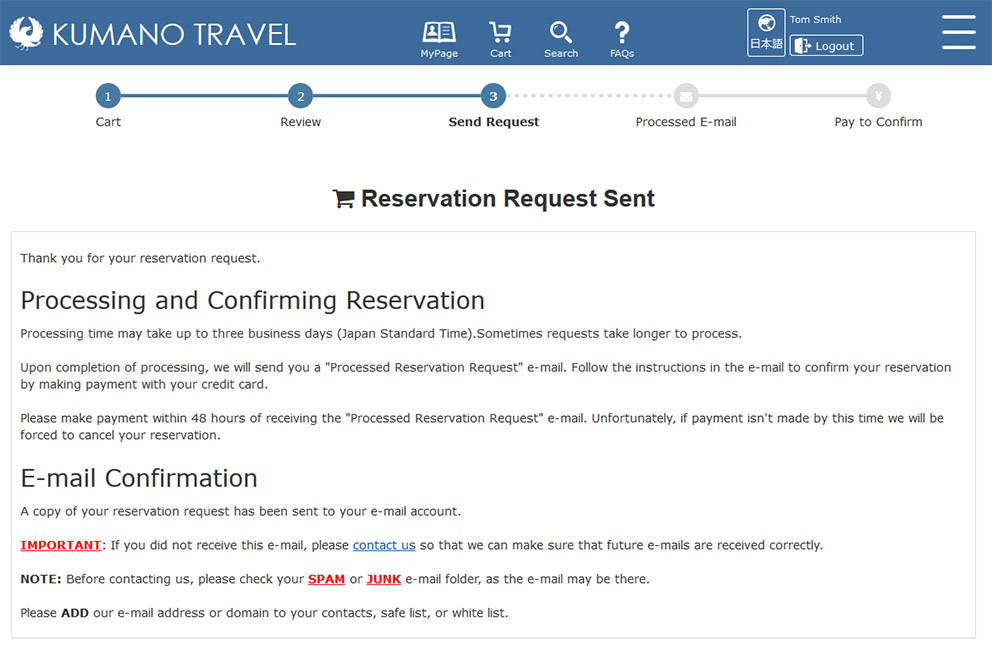
PART TWO | Pay to Finalize Booking
RECEIVE PROCESSED E-MAIL
Reservation Processed Notification
Once your reservation request is completed you will receive a “Processed Reservation Request” e-mail.
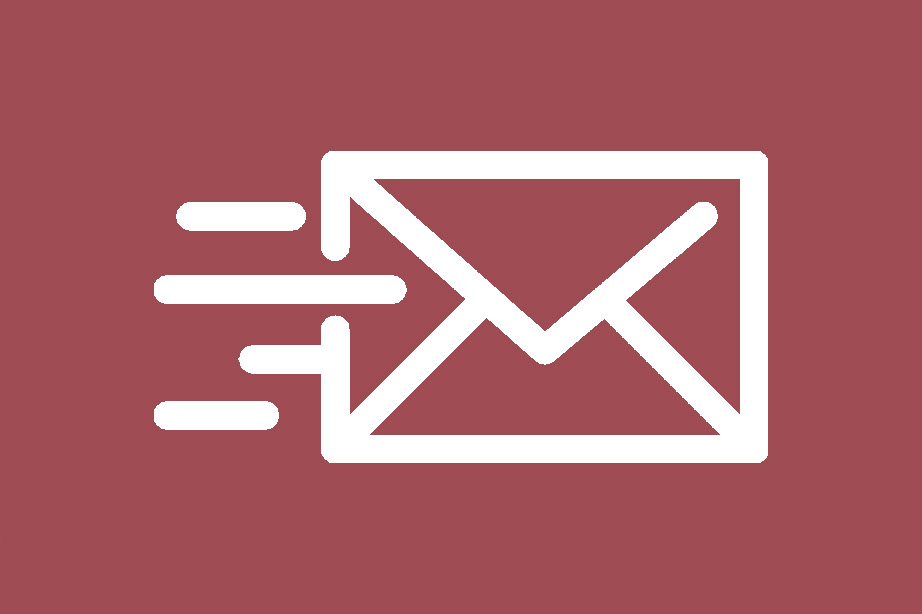
LOGIN TO MYPAGE
Open KUMANO TRAVEL Website
Access the KUMANO TRAVEL website and login into your MyPage account.
NOTE: If you cannot remember your password, click "Forgot your password?" to reset it.
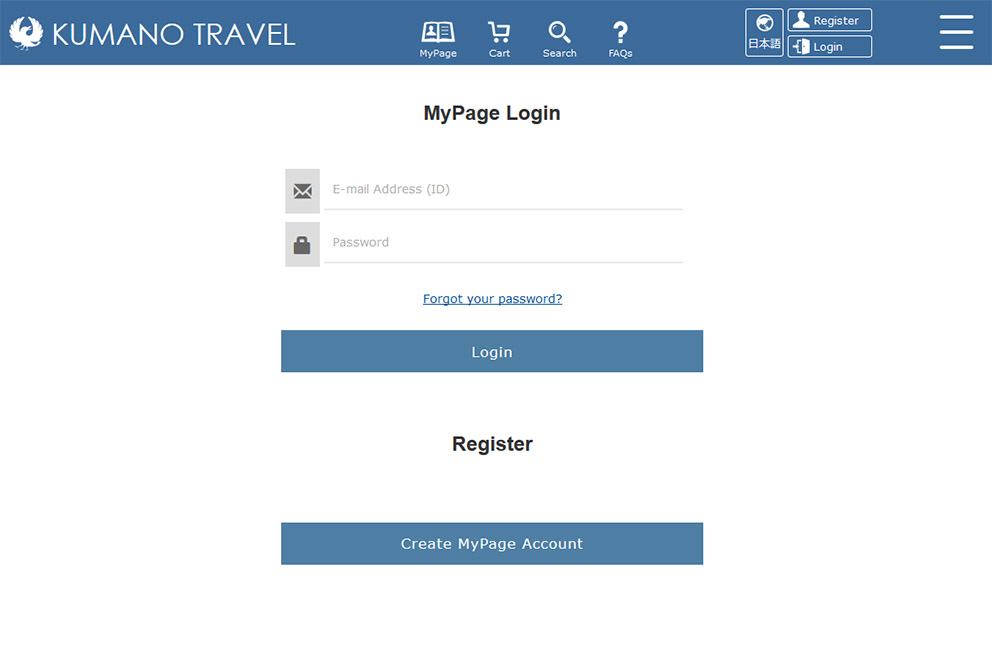
REVIEW
Ready to Pay
Click on the “Pay to Confirm” button on the right near the Reservation No. title, this will take you to the review page.
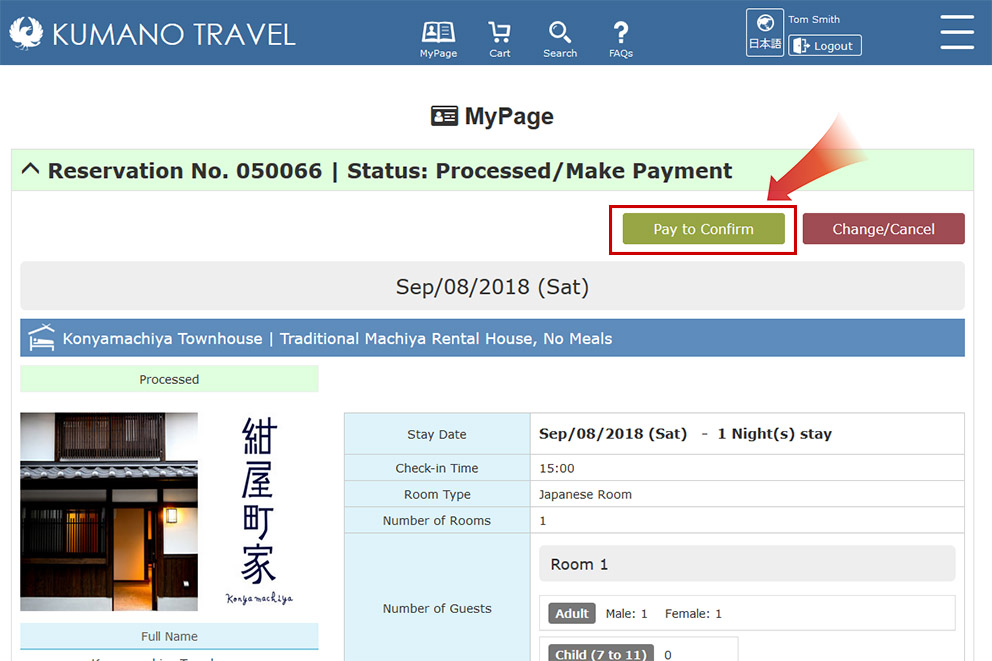
Double-check Information
Review the contents and price of booking to make sure that everything is correct.
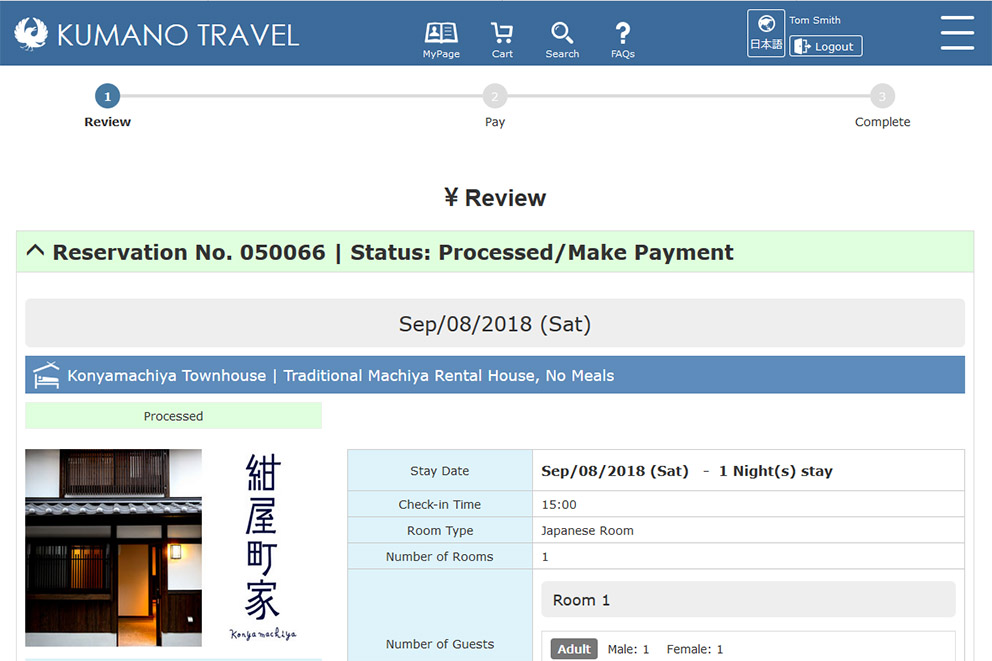
Agree to Terms & Conditions
Read carefully and familiarize yourself with the terms and conditions for using the KUMANO TRAVEL community reservation system.
This is important information so as not to have misunderstandings regarding your reservation.
Once you scroll to the bottom of the terms and conditions the “I Understand & Agree” selection box will appear. Select the box and click the “Next” button to head to the payment page.
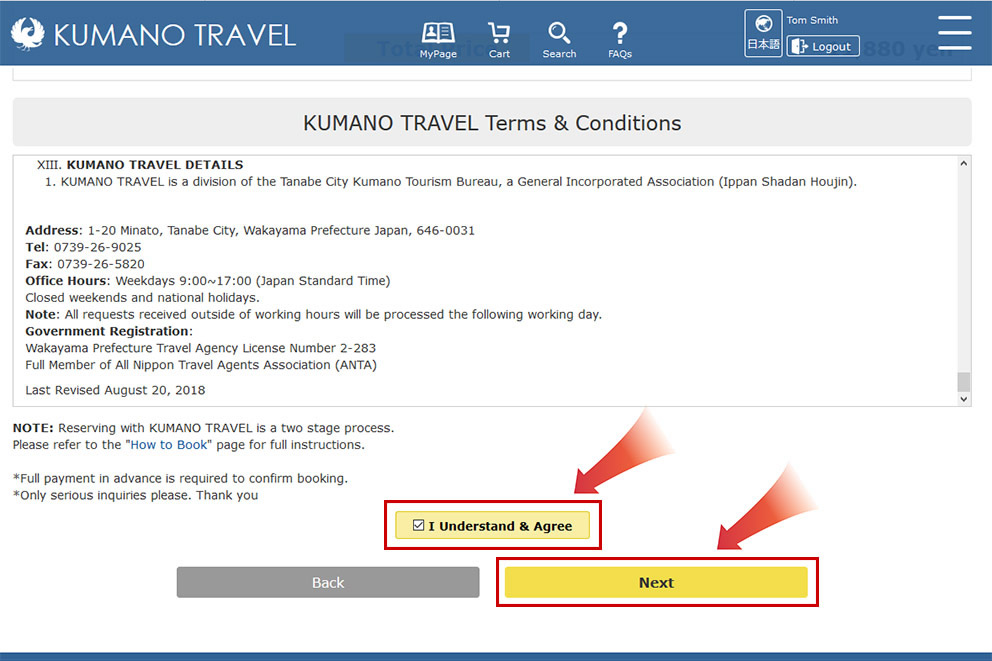
PAY TO CONFIRM
Enter Credit Card Details
Enter your credit card details and click the “Make Payment” button to pay for the full amount.
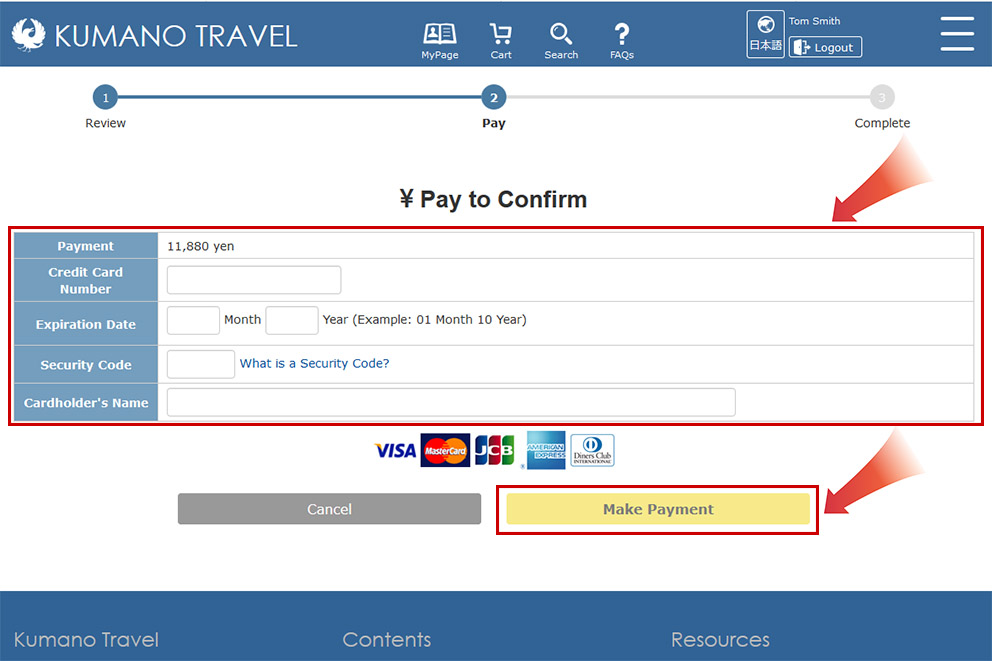
Reservation Confirmed
Once your payment has been received the reservation is confirmed.
IMPORTANT: Please give your browser some time to transfer the payment. Do not close your browser/tab or change pages until the "Payment Complete | Reservation Confirmed" page appears.
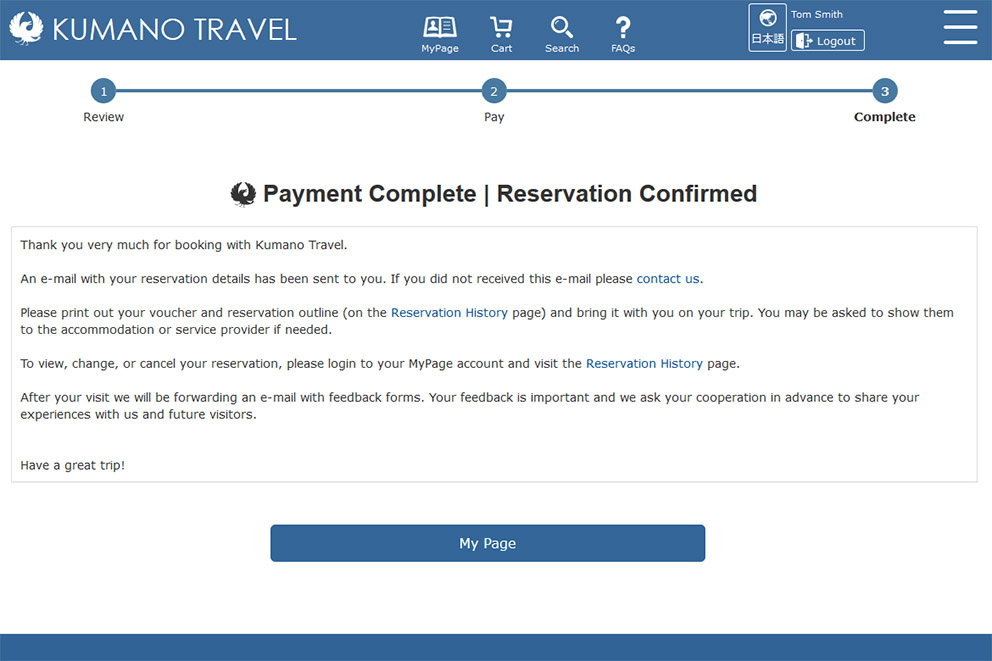
DOWNLOAD VOUCHER
PDF Download
After payment you can find the “Download Voucher” and “Download Reservation Outline” buttons near the reservation number on the right.
Please download, print, and bring your voucher with you on your trip, as it may be necessary to show it to the accommodation or service provider.
NOTE: Your voucher is a PDF file. To read the PDF you may need to download the Adobe PDF Reader program.